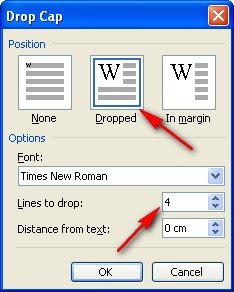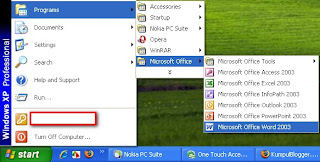Microsoft Word (selanjutnya dalam tutorial ini disingkat MS Word atau Word) merupakan program untuk mengolah kata (teks). Program ini bisa digunakan untuk menulis dokumen misalnya skripsi, novel, laporan penelitian, laporan,dan sebagainya. Selain menulis teks, MS Word juga dapat digunakan untuk bekerja dengan tabel, teks artistik, formula, menyisipkan gambar, shape, bagan organisasi dan lainnya.
Secara default, tampilan area kerja program MS Word terdiri atas Title Bar,
Menu Bar, Tool Bar, Ruler, dan Task Pane, Ruler, scroolbar, status bar. Tampilan lembar kerja dapat dilihat seperti gambar berikut:

1. Title Bar : berisi judul dokumen dan tombol, minimize,maximize,Exit
2. Menu Bar : berisi menu-menu shorcut perintah dalam word
3. Toolbar : berisi tombol-tombol shorcut perintah dalam word
4. Tombol close dokumen
5. Task Pane : Panel task (kumpulan task dalam word)
6. Vertical scroolbar : menggeser tampilan dokumen secara vertikal
7. Horizontal scroolbar : menggeser tampilan dokumen secara horizontal
8. Halaman tempat membuat teks atau dokumen
9. Horisontal Ruler : melihat atau mengatur batas teks
10. Ruler indent : mengatur tabulasi
11. Kursor : penanda posisi aktif pengetikan secara default teks yang diketik akan ditempatkan di kursor
12. Vertikal ruler :melihat atau mengatur batas teks
13. Toolbar drawing : kumpulan tombol shorcut untuk membuat gambar atau bentuk sederhana
14. Status bar : untuk menampilkan halaman yang aktif, jumlah halaman, baris dan kolom yang aktif